啤酒大叔哦,哈喽大家好吖~这里啤酒老大叔吖~
啤酒大叔今天给大家带来校园字设的教程,做的不好千万别打我……
啤酒大叔咳咳,我们正经一点蛤
啤酒大叔首先
啤酒大叔我们点开pic,如图
啤酒大叔
啤酒大叔就是这个软件
啤酒大叔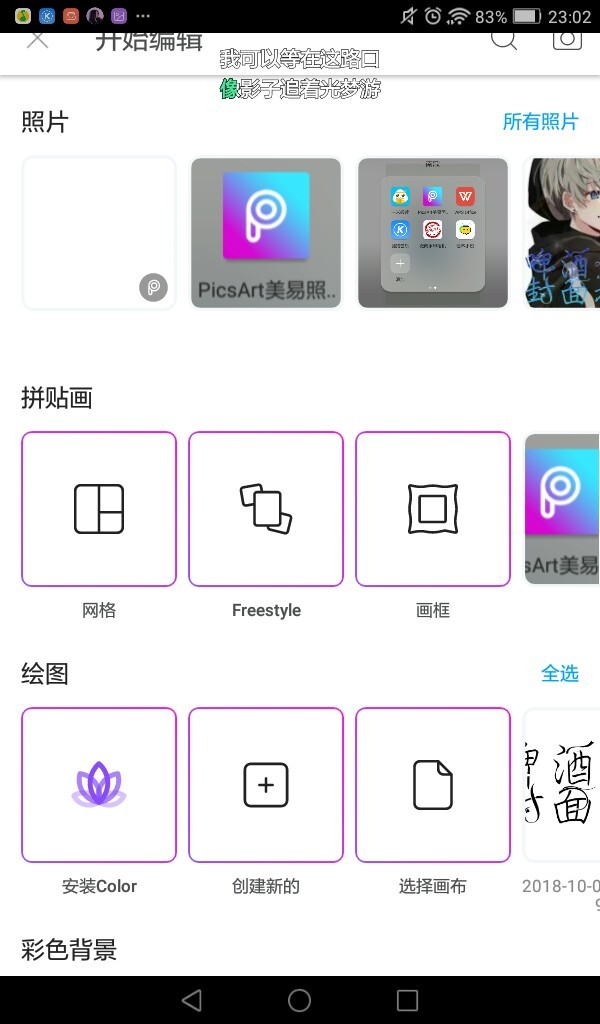
啤酒大叔点开之后中间会有一个加号“+”,点开加号之后选择“画”,就那个带画笔的那个图标,可能有的会像我的那样,点开之后直接出现这样的(如上图所示)
啤酒大叔这个时候我们就要找到画布啦
啤酒大叔选择1280×800的那个画布
啤酒大叔然后找到“添加文本”,输入你的标题
啤酒大叔
啤酒大叔就例如这样的
啤酒大叔然后输入完成之后就要找到这个图标
啤酒大叔
啤酒大叔点开以后你会发现有两个那什么玩意的,就例如这样的
啤酒大叔
啤酒大叔
啤酒大叔这个时候我们就不用管了(不好意思网卡了,发了两次蛤,不要管他),再次点击那个图标,然后选择那个图标左边那个
啤酒大叔找到你刚才的字,放上去
啤酒大叔然后点击刚才那个图标
啤酒大叔
啤酒大叔对没错,就是这个
啤酒大叔看到最上面那个加号了没?没错点击那个加号,然后选择第一个
啤酒大叔再次返回,选择那个图片右下角有个加号的那个图标,找到你的素材
啤酒大叔
啤酒大叔就那些素材
啤酒大叔然后随便找一个配合一下你的字
啤酒大叔
啤酒大叔不好意思,这是混合完的,因为啤酒老大叔没保存那个没混合的那个,就将就着看吧
啤酒大叔然后看见右上角那个箭头了没
啤酒大叔
啤酒大叔就那个白的圆圈
啤酒大叔点击之后底下会出现两行字,选择下面那个“编辑图像”的那行。
啤酒大叔也有的不用这样做
啤酒大叔然后就是点击“添加图片”,找到一张图,类似这样的
啤酒大叔
啤酒大叔(这样图还是我坑来的/不要脸)
啤酒大叔然后把它拉到能盖住字
啤酒大叔就例如这样的
啤酒大叔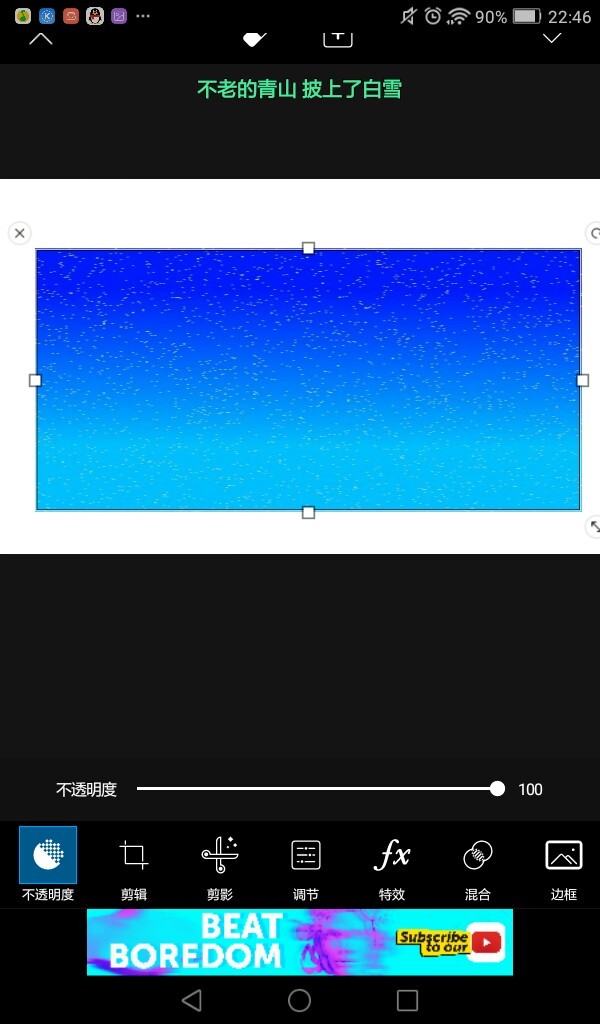
啤酒大叔不好意思放错图了
啤酒大叔这个跳过跳过
啤酒大叔从那个“然后就是点击添加图片”那个地方到这里直接跳过,放错了,不好意思蛤
啤酒大叔我们重新来过
啤酒大叔就是把字设放好以后,我们点击那个
啤酒大叔fx特效,看到了没
啤酒大叔找到艺术效果,点击,选择“草绘1”,再次点击草绘1,把数据调成下面这样
啤酒大叔柔光
啤酒大叔掩膜1:6
啤酒大叔掩膜2:0
啤酒大叔魔棒1:181
啤酒大叔魔棒2:255
啤酒大叔渐暗:0
啤酒大叔好的调节完了对叭,看到最上方的最右边的那个图标了吗
啤酒大叔就那个叠着的
啤酒大叔点击一下
啤酒大叔然后换到FX特效那个地方
啤酒大叔找到HDR
啤酒大叔选择柔光
啤酒大叔把数据调节成下面这样
啤酒大叔模糊:100
啤酒大叔反锐化:26
啤酒大叔饱和度:0
啤酒大叔渐暗:30
啤酒大叔调节好了之后再点击上面那个叠着的图标
啤酒大叔然后选择模糊—智能模糊—差异
啤酒大叔数据如下
啤酒大叔最大模糊:50
啤酒大叔硬度:50
啤酒大叔渐暗:25
啤酒大叔调节完毕之后再次点击那个叠着的图标
啤酒大叔选择“FX特效—HDR—加亮”,数据如下
啤酒大叔模糊:25
啤酒大叔反锐化:50
啤酒大叔饱和度:0
啤酒大叔渐暗:25
啤酒大叔就相当于数据不动
啤酒大叔好了,调节完了吧
啤酒大叔如下图
啤酒大叔
啤酒大叔保存
啤酒大叔然后返回
啤酒大叔点击左上角的那个箭头
啤酒大叔
啤酒大叔然后就是恢复到最初的状态
啤酒大叔
啤酒大叔就是这个状态
啤酒大叔下面那一排图标像左划,找到“添加图片”,找一张素材,如下图
啤酒大叔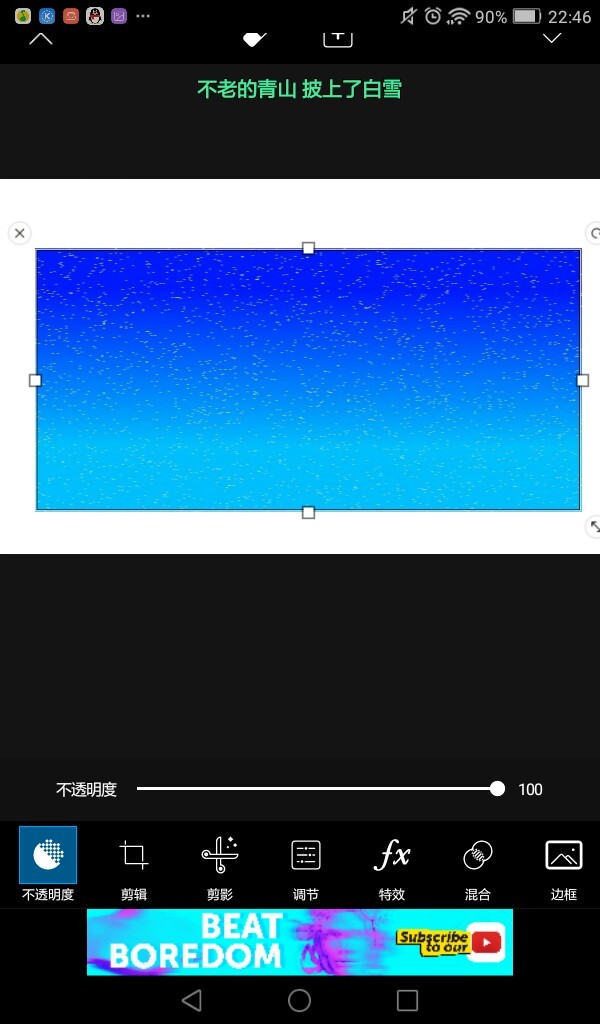
啤酒大叔就是盖住字体就可以
啤酒大叔然后看到下面那排字倒数第二个“混合”那俩字了没?点击,然后选择“屏幕”,混合好之后点击右上角那个√
啤酒大叔然后再次选择“添加图片”,找到你刚才保存的那张图,没错就是那张
啤酒大叔
啤酒大叔就是这张
啤酒大叔然后像刚才那样,盖住原来的字体
啤酒大叔然后你要把他们对到一起
啤酒大叔如果你觉得看不见怎么对,你可以先选择正片叠加模式,就是第三个,然后对准了在选择“屏幕”,然后完成
啤酒大叔最后的效果就是这个样子的
啤酒大叔
啤酒大叔下期预告
啤酒大叔
啤酒大叔抠图做封面
啤酒大叔好啦,第一期的校园字设教程就到这里,看不看的懂就不关我事啦哈哈哈
啤酒大叔叶
啤酒大叔各位拜拜